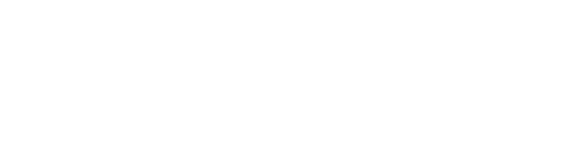ZelvaPOS – Cómo manejar listas de precios
ZelvaPOS ofrece la posibilidad de que puedas manejar diferentes listas de precios para tus productos. Esto te permite la posibilidad de aplicar a diferentes clientes un precio que consideres más apropiado cumpliendo con tus objetivos de marketing o finanzas que hayas definido para las operaciones de tu empresa. En implementaciones de ZelvaPOS para restaurantes, estas listas de precios pueden utilizarse para servicios de delivery mientras que en otras implementaciones pueden aplicarse específicamente a clientes.
Veamos cómo se manejan las listas de precio en ZelvaPOS. Lo primero que vamos a hacer será pasar a la pantalla de Listas de Descuentos-Sobreprecios, esto lo podemos hacer utilizando la barra de búsqueda o siguiendo la siguiente navegación en el menú: Facturación > Tablas > Productos > Listas Descuentos.
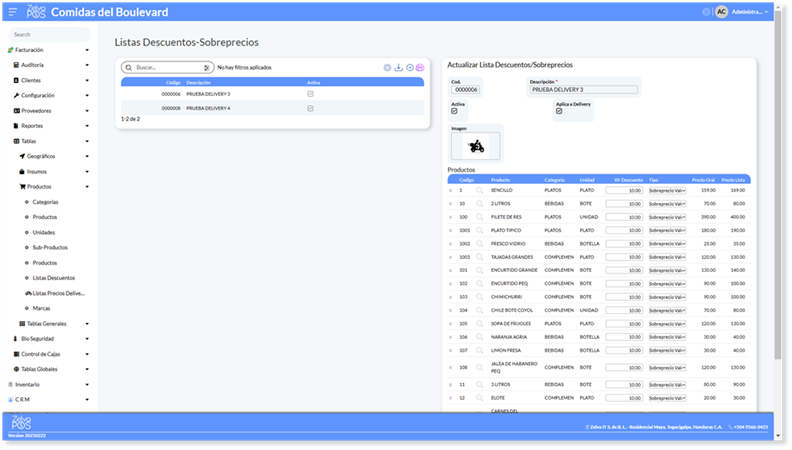
Cuando ingresamos a esta pantalla vemos desplegadas las listas de precio que hemos agregado al sistema. Con cada una de ellas podemos realizar las siguientes acciones:
- Visualizar: Te permite ver toda la información de la lista de precios seleccionada.
- Modificar: Con esta acción puedes entrar a editar la lista de precios y sus valores.
- Eliminar: Elimina una lista de precios del sistema y no aparecerá más en futuros pedidos.
- Copiar: Crea una copia de la lista de precios seleccionada, manteniendo los mismos valores y productos.
- Imprimir: Genera un documento en formato PDF para poder imprimir y compartir la lista de precios seleccionada.
Cómo crear una lista de precios
Para crear una nueva lista de precios, haz clic en el ícono de nuevo, lo cual te llevará a la siguiente pantalla.
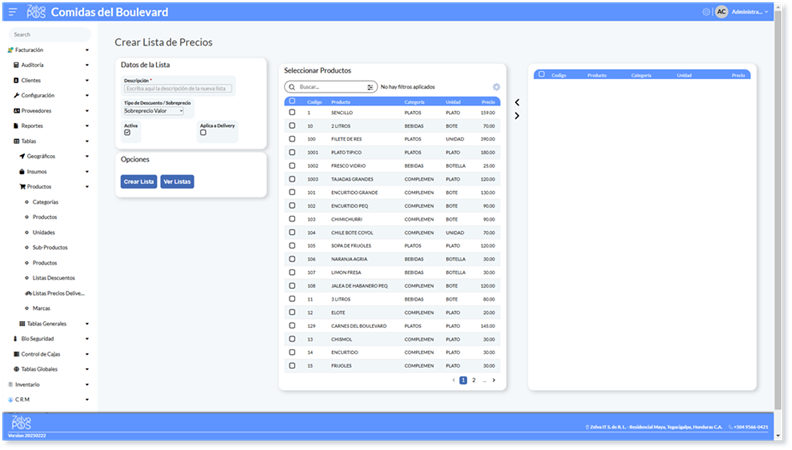
Vemos que esta pantalla se divide en 3 columnas de información para crearla. Vamos a empezar viendo la primera columna donde se definen algunos datos de la lista. Los campos que debes completar aquí son los siguientes:
- Descripción: Escribe el nombre con el cual deseas identificar esta lista de precios. Puedes utilizar una descripción del tipo de cliente al cual le vas a asignar esta lista de precios.
- Tipo de Descuento / Sobreprecio: Lo siguiente será seleccionar el tipo de descuento o sobreprecio que se utilizará para esta lista que estamos creando. Aquí encontramos que el sistema provee 4 alternativas:
- Descuento Valor: El precio de los productos recibirán un descuento definido por un valor fijo que se restará del precio normal del artículo. Este valor lo deberás introducir manualmente.
- Descuento Porcentaje: El precio de los productos recibirá un descuento por un porcentaje del precio del producto. El valor que introduzcas será el porcentaje que utilizará el sistema para calcular el descuento de manera automática.
- Sobreprecio Valor: En este caso, los precios de los productos se verán aumentados por un valor fijo que se sumará al precio normal de cada artículo.
- Sobreprecio Porcentaje: Al igual que su contraparte, requerirá que ingreses un valor que se utilizará como porcentaje para que el sistema calcule el aumento que deberá hacerle al precio del producto.
- Activa: Puedes utilizar esta casilla para activar y desactivar listas de precios. Esto puede ser útil para inhabilitarlas momentáneamente sin perder la información de la lista.
- Aplica a Delivery: En nuestro caso, nos interesa marcar esta casilla para identificar la lista de precios como una que aplica a delivery. Esto permitirá que la lista esté disponible para ser seleccionada cuando emitamos pedidos de delivery.
Tras haber completado los datos de la lista de precios que estamos creando, pasaremos a agregar los productos que deseamos que formen parte de la lista de precios.
Nota: Los productos que no agregues a la lista de descuento utilizarán su precio normal de venta cuando apliques esta lista en un pedido.
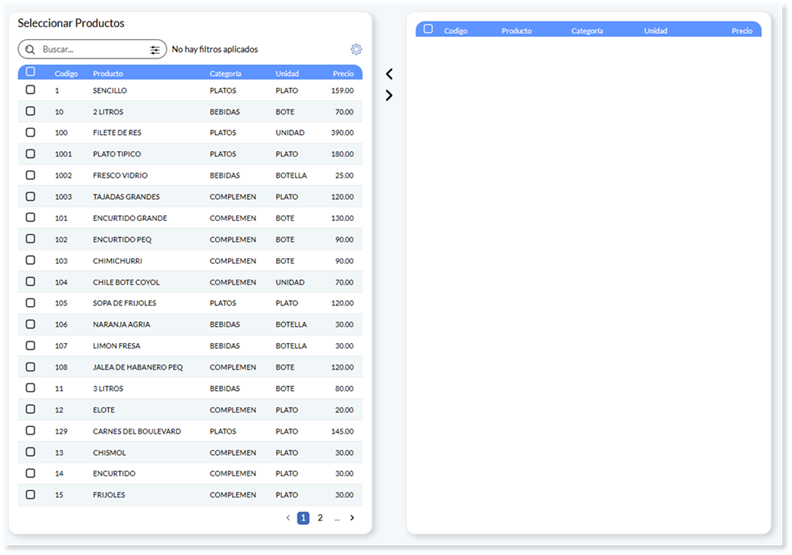
En la sección de Seleccionar Productos en esta pantalla tenemos dos columnas, la primera que nos muestra los productos que tenemos ingresados en el sistema para nuestra empresa. La segunda columna, a la derecha de nuestra pantalla, son los productos que forman parte de la lista de precios que estamos creando. En medio de ambas columnas vemos los siguientes botones de acción:
- > Este botón elimina productos seleccionados en la lista de precios y los devuelve a la lista de productos.
- < Agrega los productos seleccionados a nuestra lista de descuento.
En esta pantalla tenemos la posibilidad de arrastrar uno por uno los productos a la lista o podemos seleccionar múltiples productos utilizando las casillas que aparecen a la izquierda de cada producto. Adicionalmente, si vemos el encabezado de la tabla de productos, vemos una casilla al inicio del encabezado.

Esta casilla nos permite seleccionar todos los productos que se muestran en la página de productos que nos encontramos, esto nos permite la facilidad de agregar todos los productos a la lista de precios.
Cuando hayas terminado de agregar los productos que necesites a la lista de precios, haz clic en el botón “Crear Lista” para guardar la lista de precios. Ahora pasaremos a editar la lista de precios para poder modificar los valores de descuento o sobreprecios que necesitemos. Para ello, regresaremos a la pantalla principal de Listas de Descuento – Sobreprecios.
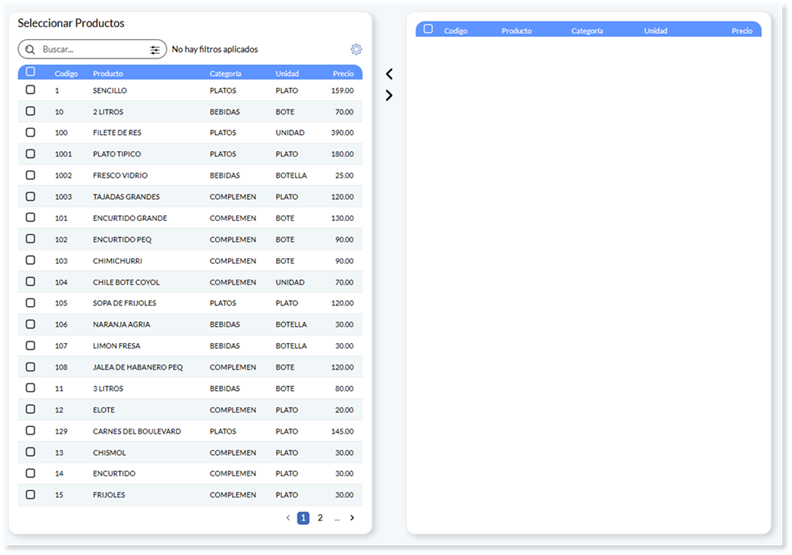
Una vez aquí, debes buscar la lista de descuento que acabas de crear y utilizar el ícono del lápiz para editarla. Al utilizar ese ícono, verás a la derecha de tu pantalla que se desplegarán todos los productos que agregaste a la lista de precios cuando la estabas creando. Lo único que debes hacer ahora es introducir el valor de descuento o sobreprecio para cada producto en el campo “Vlr Descuento”.
Aquí también puedes agregar productos si te faltó alguno al momento de crear la lista utilizando el botón “Nueva Fila” al final del listado de productos.
Bien, ya tenemos nuestra lista de precios creada. Ahora pasaremos a aplicarla en un pedido.
Aplicando una lista de precios en un pedido
Para Delivery
Para aplicar una lista de precio que aplica para delivery, lo primero que haremos será crear un pedido. Para ello nos iremos a la pantalla de Manejo de Pedidos.
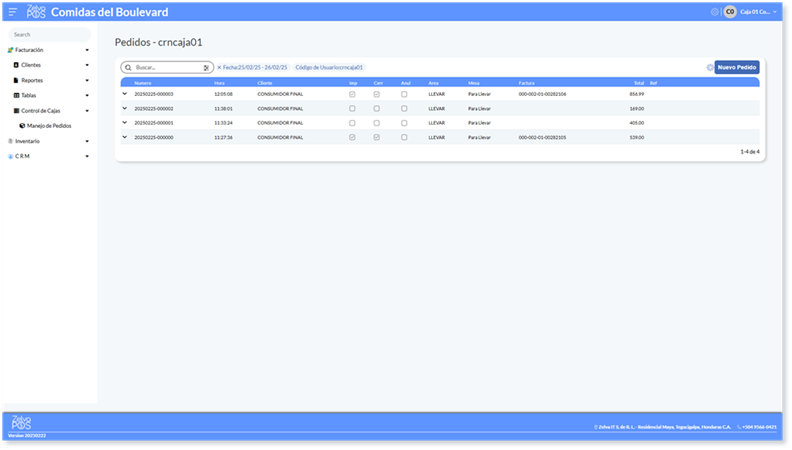
Aquí haremos clic en “Nuevo Pedido” para ingresar un nuevo pedido al sistema, lo cual nos llevará a la siguiente pantalla.
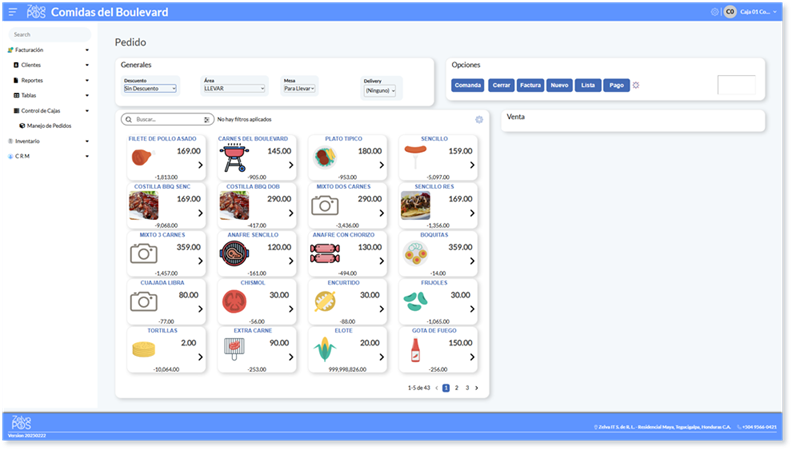
En este caso, ya tenemos definida un área del restaurante Para Llevar, así que la seleccionaremos para detallarlo en el pedido. A la derecha de esto veremos la opción Delivery. Al hacer clic en ella se desplegarán las listas de precio para delivery que hemos creado.
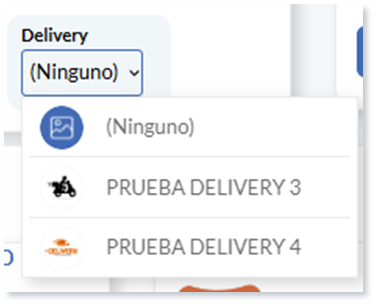
Selecciona el delivery para el cual vas a emitir el pedido para aplicar su lista de precios a esta pantalla. El sistema automáticamente actualizará los precios de todos los productos que estén en la lista de precios seleccionada para que puedas continuar con el pedido.
También puedes cambiar el delivery después de agregar los productos, siempre y cuando el pedido no se haya impreso, y los precios se actualizarán automáticamente.
Listo, con esto ya has aplicado tu lista de precios para delivery al pedido creado. En cada documento que se genere a partir de este pedido, comandas, prefactura y factura, se verá un detalle del delivery para el cual fue emitido. Como vemos en el ejemplo a continuación.
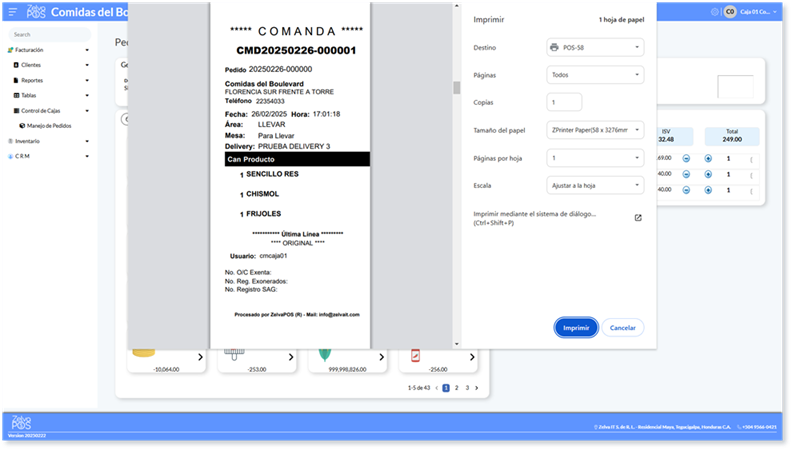
Para Clientes Específicos
Como mencionamos al comienzo de esta guía, las listas de precio también pueden aplicarse a clientes específicos dentro del sistema. De esta manera, cuando un cliente tiene asignada su lista de precios, desde el momento que lo seleccionemos en la creación del pedido, los precios se actualizarán para reflejas la lista de precios que tiene asignada ese cliente. Veamos cómo se hace esto.
Como ya creamos una lista de precios, vamos a pasar a la pantalla de Clientes para asignársela a uno.
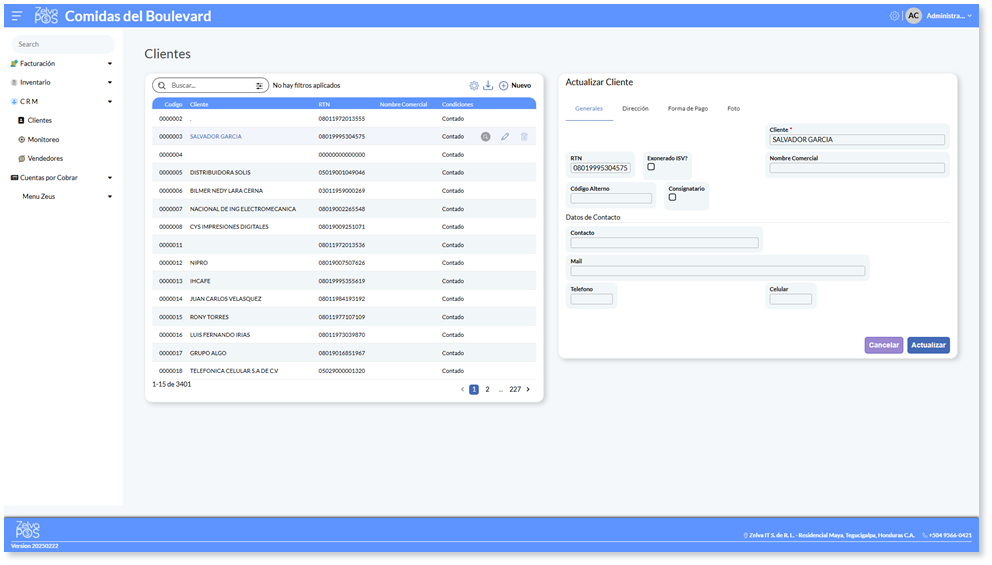
Cuando encuentres al cliente al cual le quieres asignar la lista de precios, haz clic en el ícono de modificar para entrar a editar su información. Luego de esto pasaremos a la pestaña de Forma de Pago, donde podemos ver el campo Lista de Precios
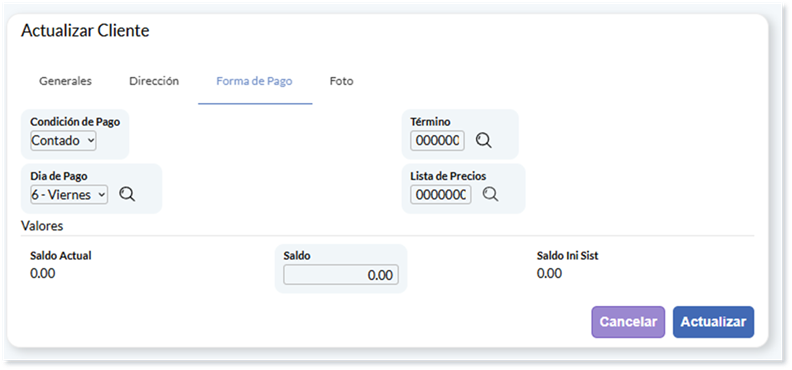
Aquí puedes digitar el código de la lista de precio o buscarla utilizando el ícono , lo cual despliega el siguiente prompt para que puedas seleccionar entre las listas de precios ingresadas al sistema.
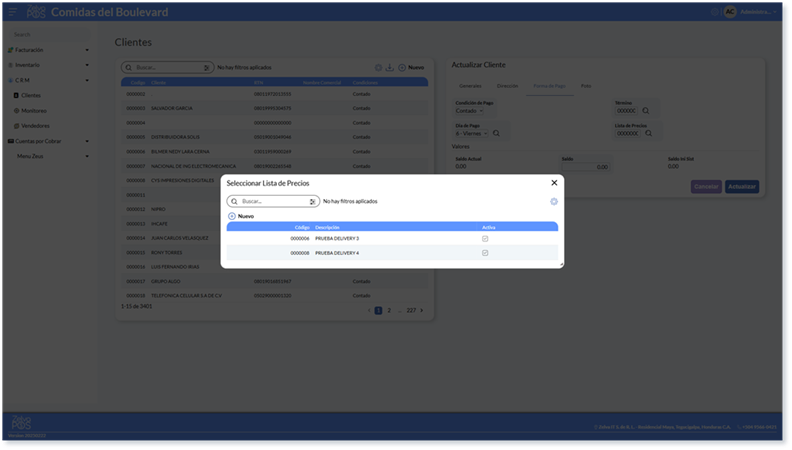
Luego de seleccionar la lista de precios que deseas aplicar, solo faltará que hagas clic en “Actualizar” para guardar los cambios en la información de este cliente y listo.
Ahora únicamente será necesario que selecciones a este cliente en la pantalla de Pedido para emitirle un pedido utilizando su lista de precios asignada.
¡Listo! Ahora ya sabes cómo crear y manejar listas de precios en ZelvaPOS.
Si lo necesitas, puedes ver este video tutorial que detalla el proceso de cómo crear listas de precios en ZelvaPOS: