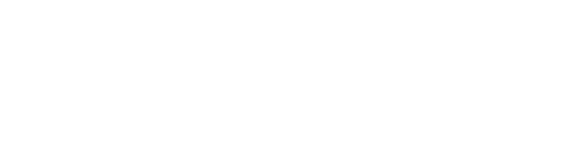Renovando el Rango de Facturación para ZelvaPOS
El rango autorizado para documentos fiscales puede vencerse por dos motivos: Hemos agotado el rango de numeraciones que hemos solicitado o hemos cumplido la fecha límite para el rango autorizado. En ambos casos, nuestro sistema de facturación ZelvaPOS, te emite una alerta para avisarte cuando será necesario renovarlo. Para seguir emitiendo documentos fiscales como facturas, por ejemplo, es necesario que renovemos el rango autorizado para ese documento fiscal. Veamos como se hace esto.
Lo primero que tienes que hacer es ingresar al siguiente enlace: https://www.sar.gob.hn. Aquí luego tendrás que buscar la oficina virtual o puedes utilizar este enlace: https://oficinavirtual.sar.gob.hn.
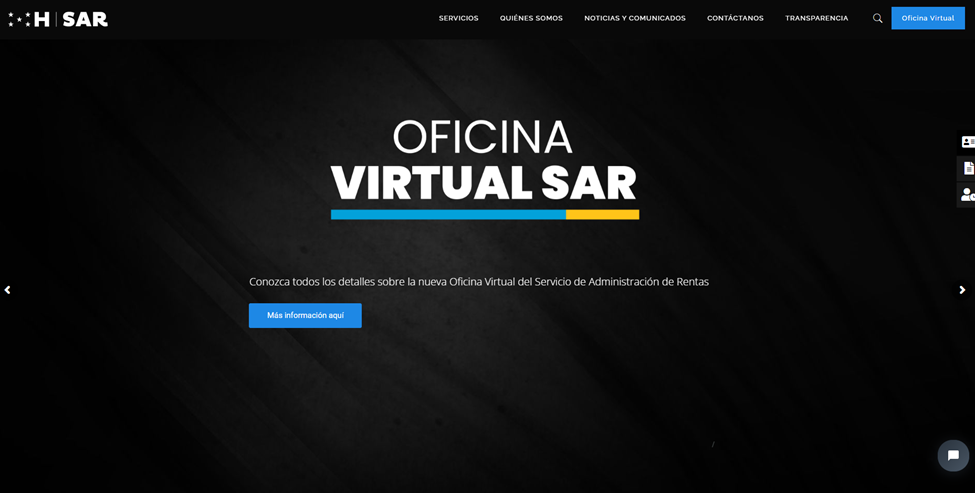
Una vez hayas entrado a oficina virtual te llevará a la siguiente pantalla, desde donde puedes iniciar sesión con tu usuario y contraseña.
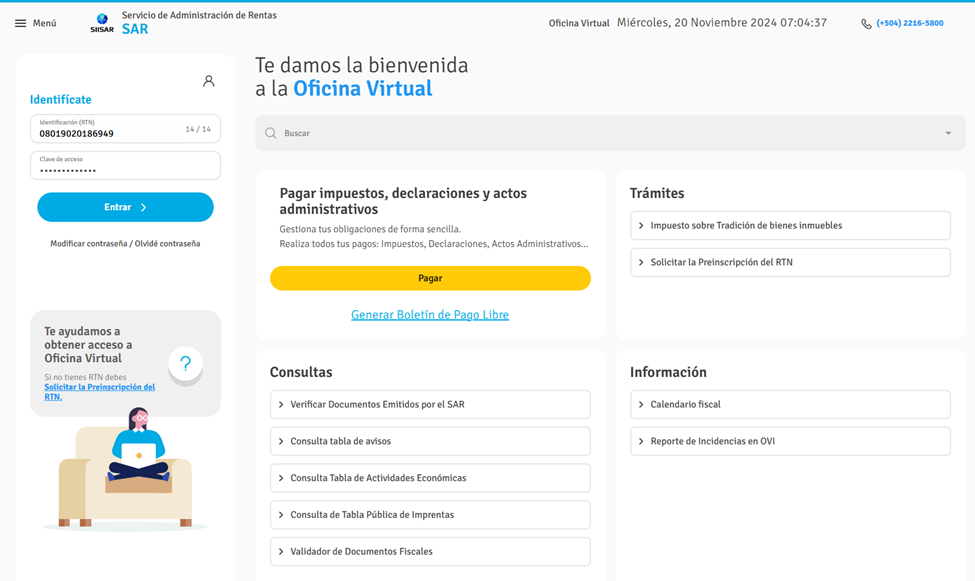
Luego de eso pasarás a la pantalla principal desde donde debes seleccionar la opción Facturación en el menú a la izquierda.
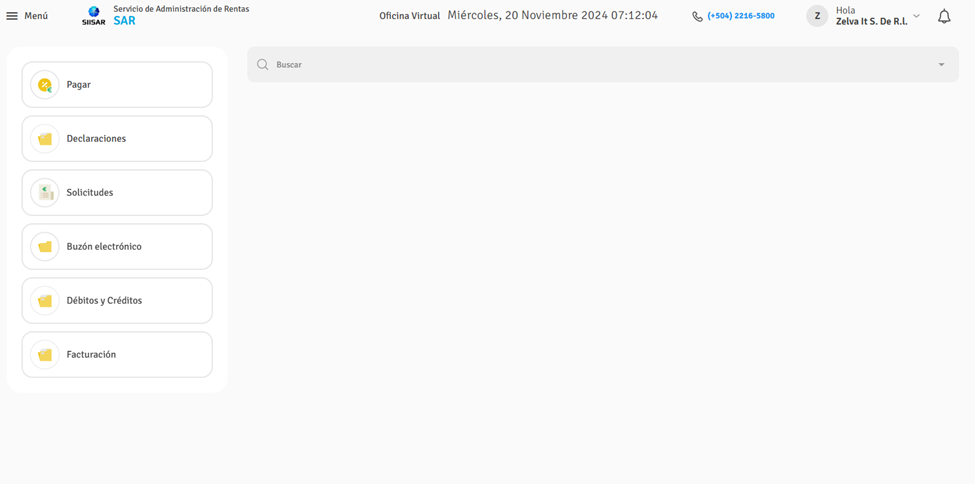
Tras seleccionar la opción Facturación, te llevará a tus opciones de facturación que verás a continuación. Aquí debes seleccionar el punto de emisión al cual deseas renovarle el rango de numeración.
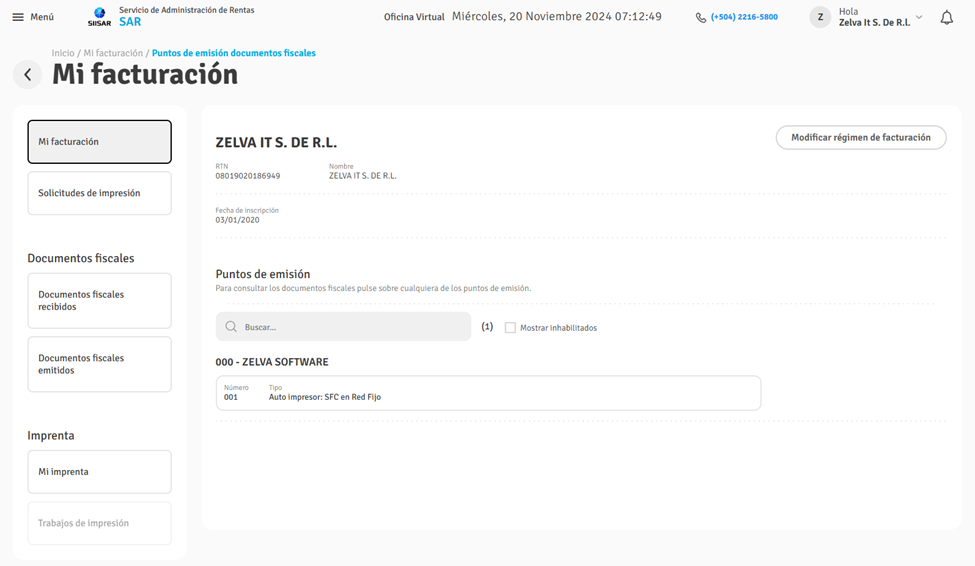
Tras haber seleccionado el punto de emisión, podrás ver las solicitudes de autorización de impresión que se hayan realizado para ese punto de emisión. Esta pantalla se debe ver de la siguiente manera:
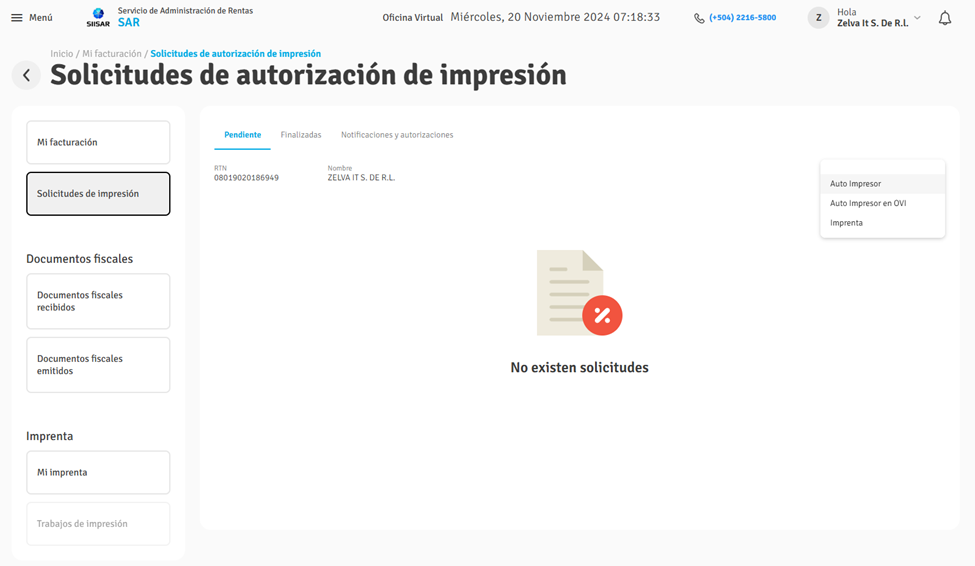
En esta pantalla debes seleccionar la opción “Auto Impresor” a la derecha de tu pantalla para ingresar tu solicitud. En caso que no hayas actualizado tus datos en la nueva plataforma, verás la siguiente alerta pidiendo la actualización de estos datos:
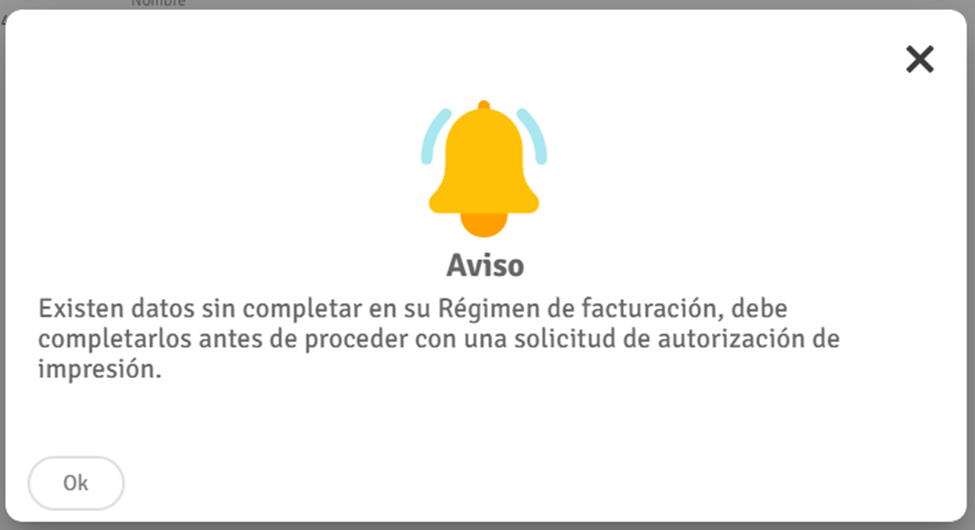
Veamos entonces como actualizar estos datos. Primero ve a la sección “Mi Facturación” y selecciona “Modificar régimen de facturación” en la esquina superior derecha.
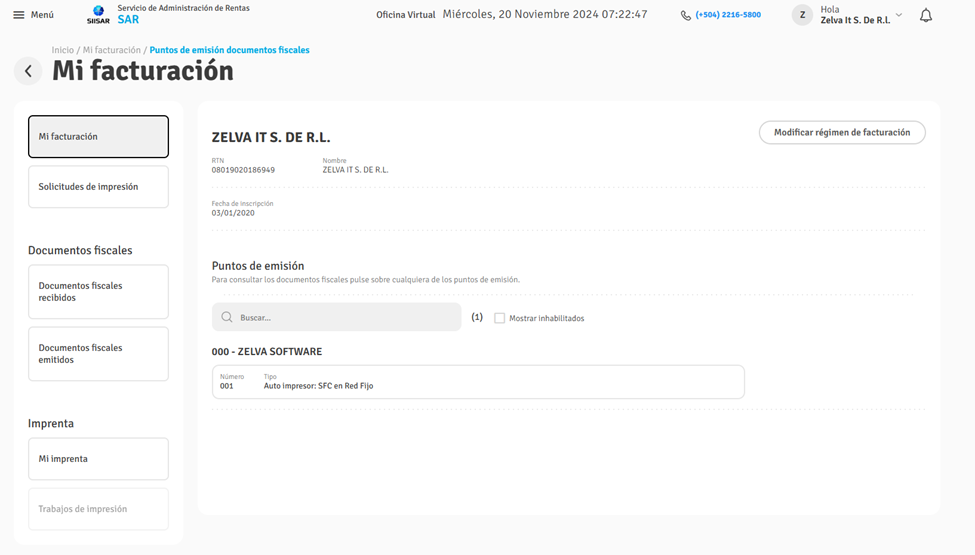
En la pantalla que vemos a continuación, ya que no vamos a agregar un nuevo establecimiento, presionamos el botón “Siguiente”
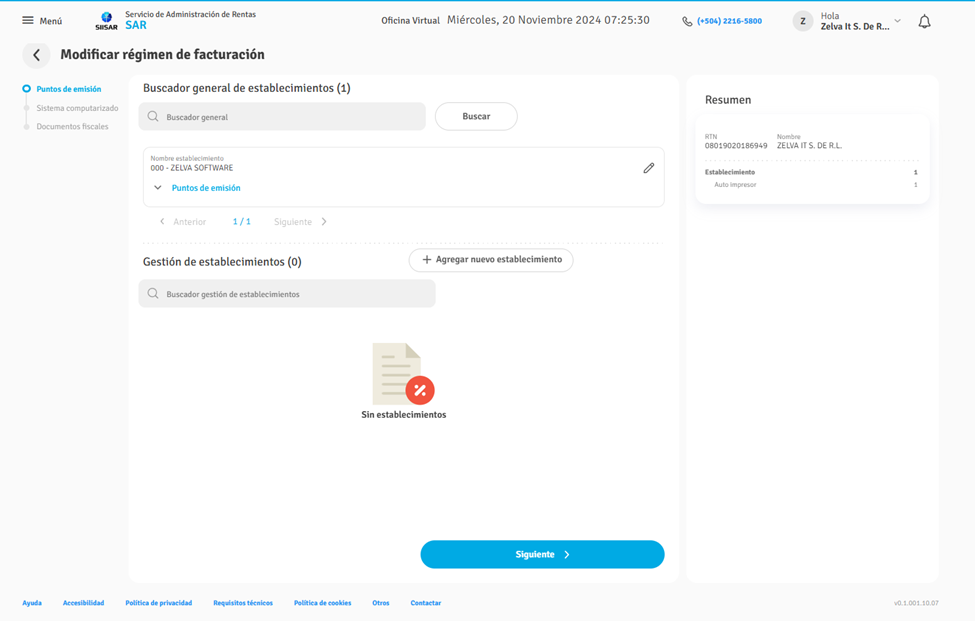
Veremos a continuación el formulario de datos de nuestro sistema de facturación computarizado. Actualiza los datos y campos faltantes con la información de nuestro sistema de facturación ZelvaPOS y agregar también nuestro sistema ZelvaCONTA en el campo de sistema contable. En la siguiente imagen puedes ver todos los campos que debes llenar y la información para incluir en ellos.

Cuando finalices de llenar los datos, haz clic en el botón “Siguiente”, lo cual te llevará a la siguiente pantalla:

Desde aquí debes seleccionar los documentos fiscales que necesitas tener disponibles para emitir desde tu punto de emisión, en nuestro caso seleccionaremos únicamente para factura. Cuando hayas marcado los documentos que necesites, puedes hacer clic en “Finalizar”. Esto te presenta el siguiente documento de declaración jurada de inscripción a la nueva plataforma del régimen de factuacion
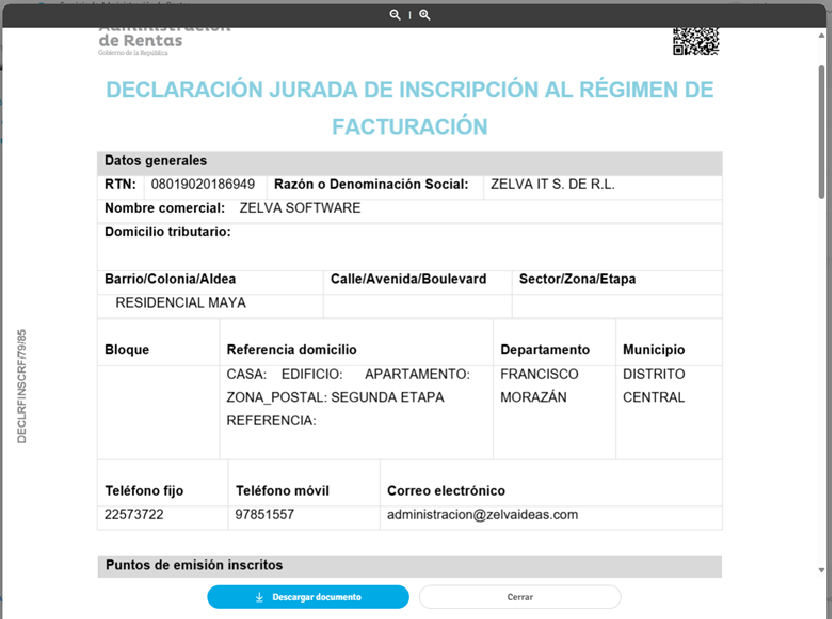
Puedes descargarte el documento en formato PDF para tener un respaldo de esta información. Con los datos actualizados, podemos regresar a renovar el rango de emisión. Regresamos a solicitudes de impresión y seleccionamos “Auto Impresor” nuevamente.
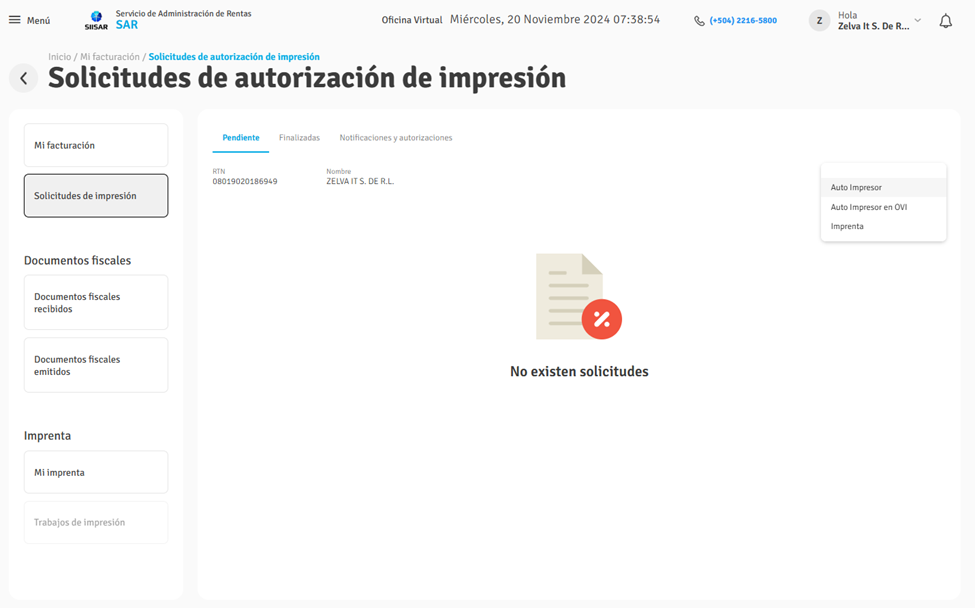
Tras seleccionar “Auto Impresor”, se nos llevará a la siguiente pantalla:
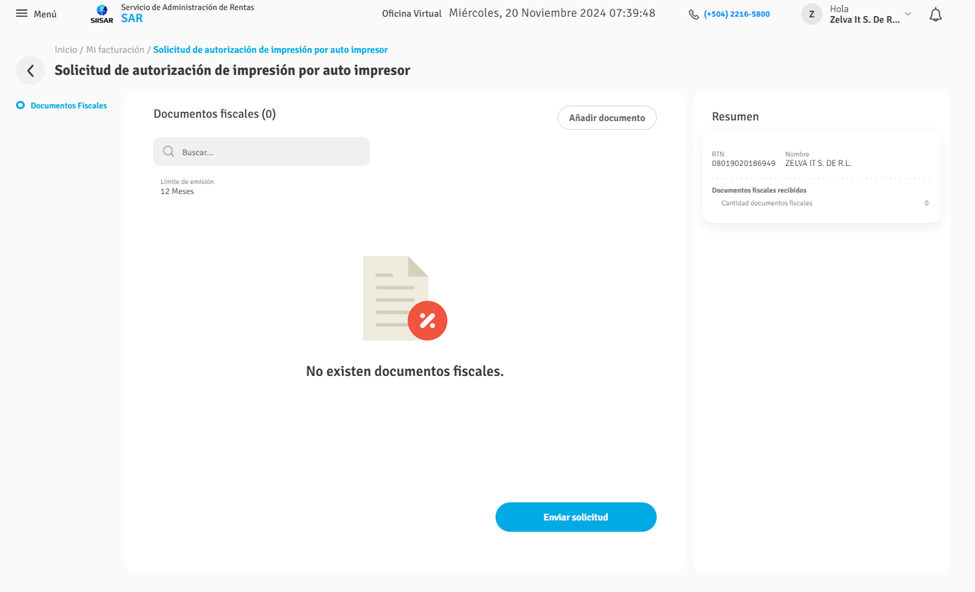
Selecciona el botón de “Añadir documento”, lo cual te abre la siguiente ventana:
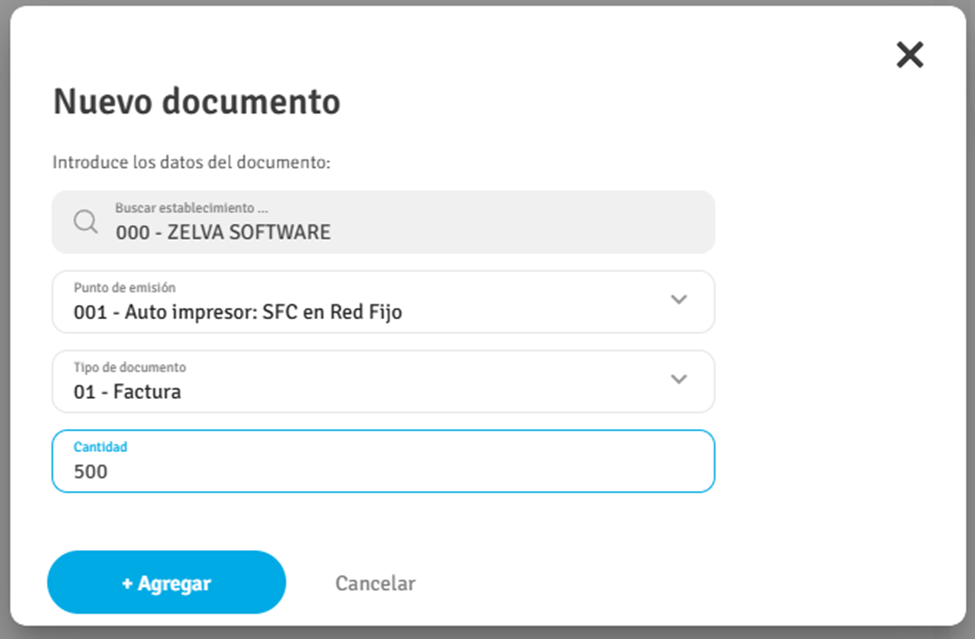
En este punto será necesario que llenes los datos de tu establecimiento, punto de emisión, el tipo de documento y la cantidad de numeraciones que necesitas para completar tu solicitud. Cuando termines de llenar los datos, haz clic en el botón “Agregar”, lo que te regresa a la siguiente pantalla:
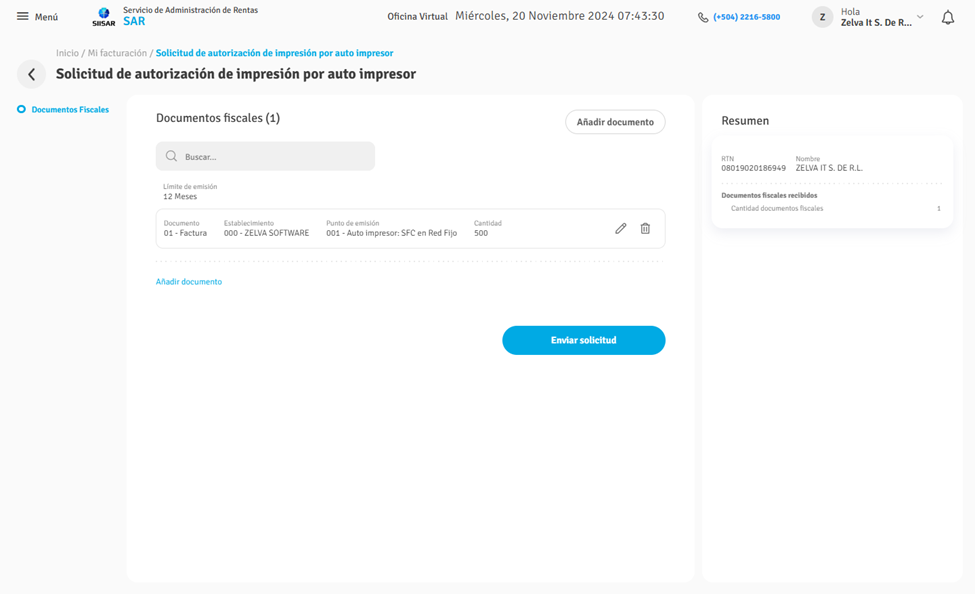
Aquí presionamos en “Enviar Solicitud”, si todo está en órden, nos enviará a la siguiente pantalla en donde ya tenemos el nuevo CAI y el rango de numeración autorizado.
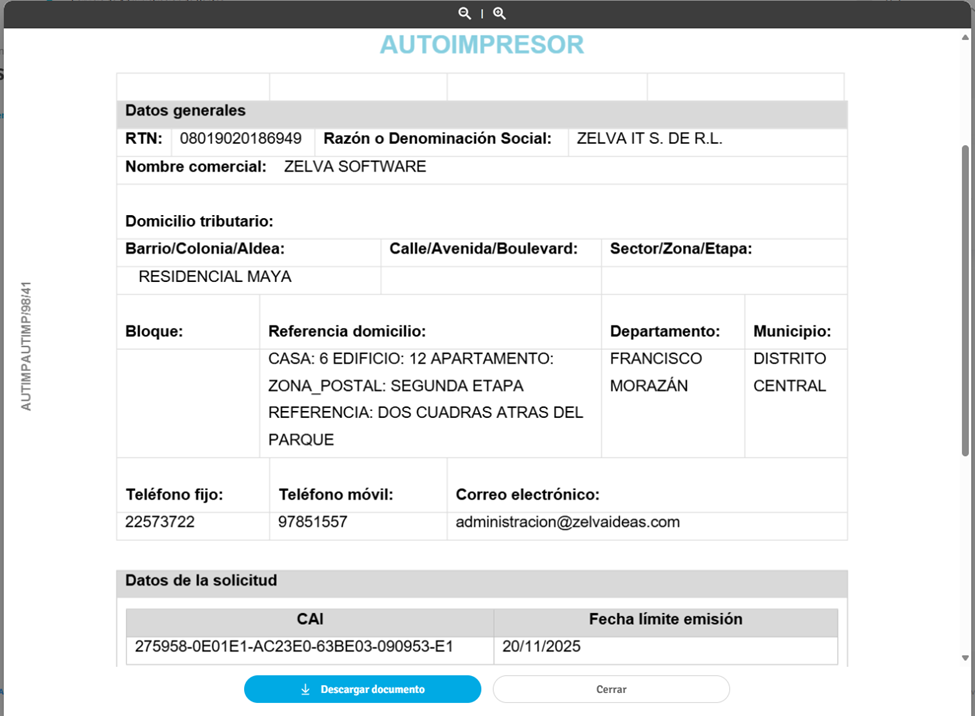
También puedes descargar este documento en formato PDF para futuras referencias. Con esta información podemos actualizar nuestro rango de facturación en ZelvaPOS. Si ya has descargado el archivo, haz clic en “Cerrar” para regresar a esta pantalla:
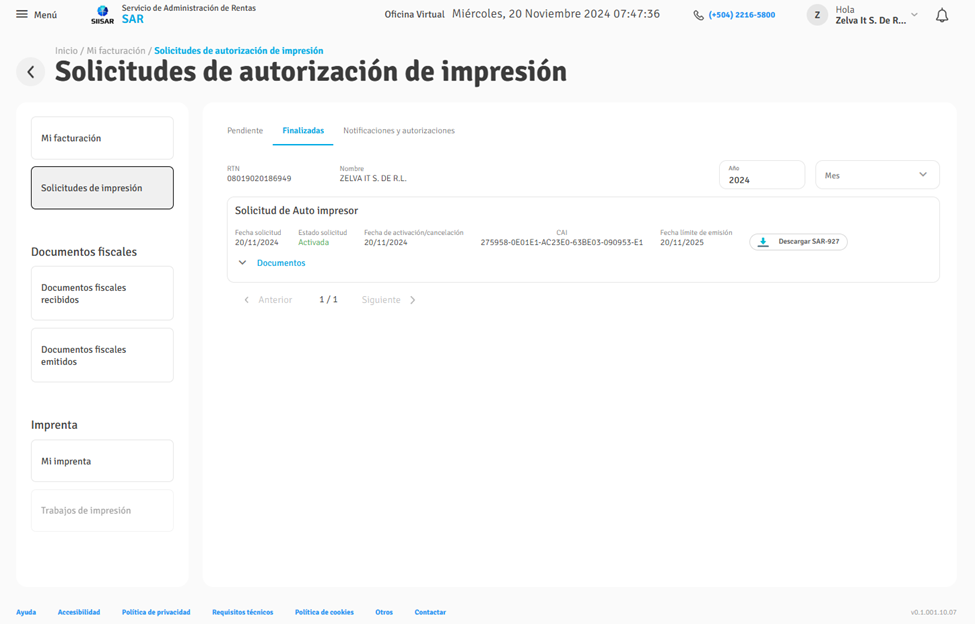
¡Listo! Hemos renovado exitosamente nuestro rango de facturación y podemos proceder a actualizarlo en ZelvaPOS. Al ingresar, veremos en la pantalla principal que ya tenemos vencido nuestro rango de facturación.
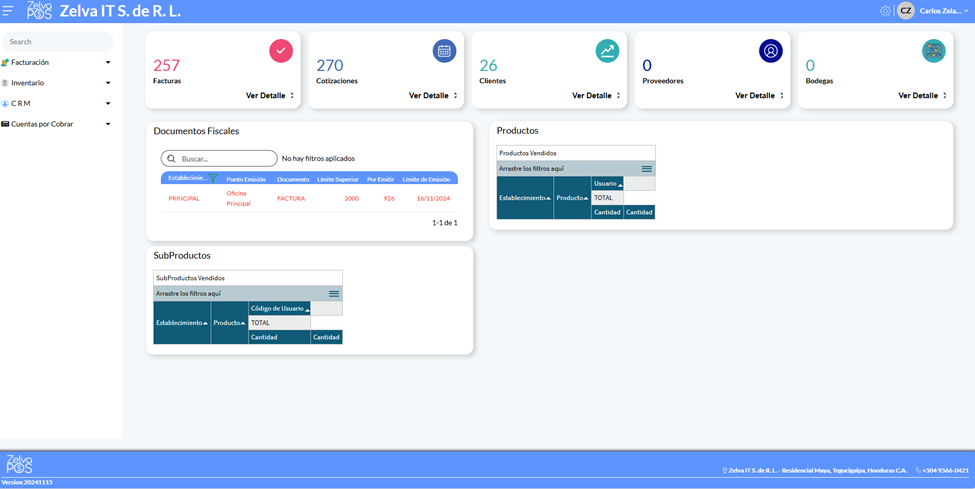
En este punto entonces, entra a la opción Documentos Ficales siguiendo la siguiente navegación en el menú: Facturación > Configuración > Emisión de Documentos Fiscales > Documentos Fiscales. También puedes buscarlo a través de la barra de búsqueda. Esto te llevará a la siguiente pantalla:
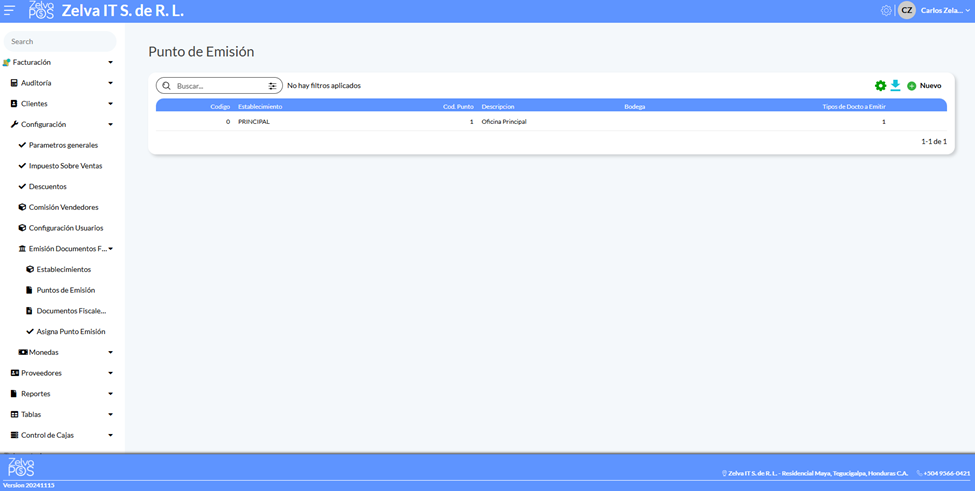
Vemos desplegados los puntos de emisión de nuestro negocio. Entra a modificar el que tiene su rango de facturación vencido utilizando el ícono correspondiente para desplegar la siguiente ventana emergente:
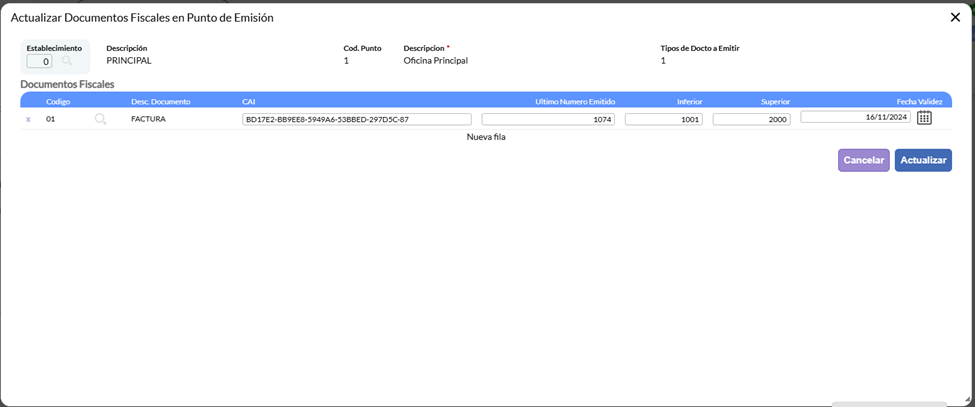
Aquí debes actualizar los datos correspondientes utilizando la siguiente información que encontramos en el documento que descargamos anteriormente para la autorización de impresión por autoimpresor:
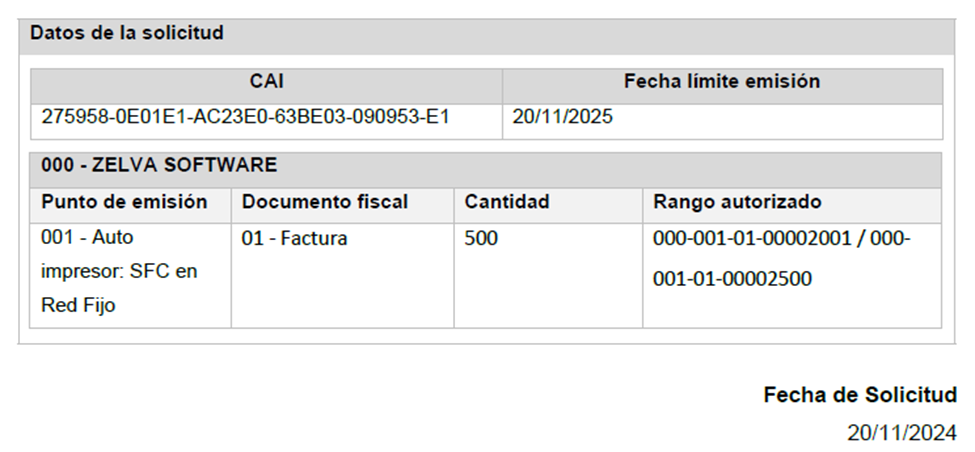
Debes llenar, entonces, los datos de la siguiente manera en ZelvaPOS:
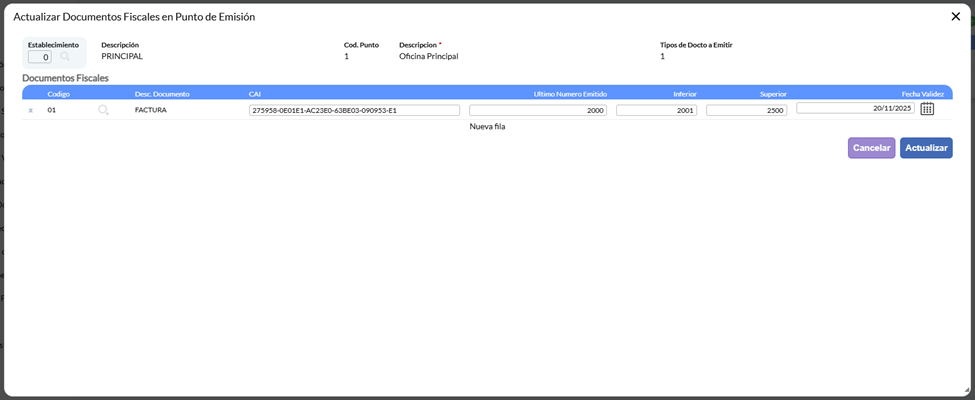
Es importante notar aquí el campo Último Número Emitido. En nuestro caso, ya que no acabamos el rango de numeración anterior, será necesario sustituir el valor que encontramos aquí por 2000. Ya que nuestro nuevo rango autorizado empieza en 2001 y este campo funciona como un contador para que el sistema pueda generar las numeraciones de factura, el campo Último Número Emitido debe llenarse con el número anterior al límite inferior de nuestro rango autorizado para que el sistema pueda continuar automáticamente con la numeración correcta.
Con la información completada, damos clic en “Actualizar” y ¡listo! ZelvaPOS está preparado para continuar facturando. Puedes validar la información regresando a la pantalla principal donde se despliega la información de tus documentos fiscales.
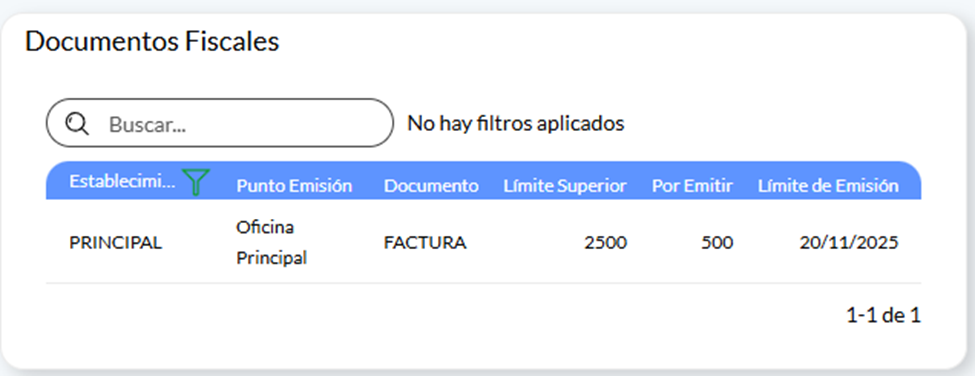
Con todo en orden, ya has concluido y ahora sabes como renovar tu rango de facturación y actualizar sus datos en ZelvaPOS para continuar facturando con normalidad.
Si necesitas apoyo adicional en este proceso, no dudes en contactarnos para brindarte soporte para poder renovar tu rango de facturación y posteriormente actualizar esta información en ZelvaPOS:
📞 +504 9566-0421
📞 +504 9481-4642
📞 +504 9990-8372
✉️ info@zelvaideas.com